导航栏
一、路由器物理连接
请给路由器 通电,并用可靠网线连接墙上端口和路由器的 WAN 口,WAN 口通常在路由器 背面靠近电源的一侧,请留意 端口上的标识。
通常,路由器背面有多个端口,端口上会标注 “WAN” 或者 “LAN”。您需要将 “WAN” 端口用网线连接到宿舍有线网端口。
如果您的路由器没有明确区分 WAN/LAN 口,则它可能是一个支持网口盲插(或称 WAN/LAN 自适应)的路由器,这类路由器需要额外配置,请在后续设置中注意 固定WAN口。
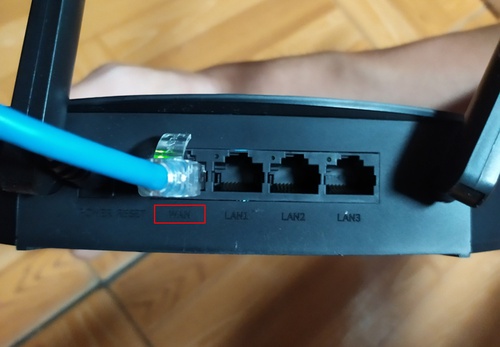
二、初始化路由器
2.1. 连接路由器 Wi-Fi
请用电脑或手机连接上路由器的 Wi-Fi。如果是新买的路由器(或者刚恢复出厂设置的路由器),则路由器默认的 Wi-Fi 名称可以在其 底部 的标签上找到。
只要连上路由器的 Wi-Fi,即使您现在尚未开网、路由器无法访问其他网页,您仍然可以正常进入路由器的管理员界面。
但是,您必须连接在路由器的 Wi-Fi 上才能正常进入路由器的管理员界面,不可以使用 SJTU 无线网络或者您的手机热点。
2.2. 进入路由器管理员界面
连上路由器 Wi-Fi 后,可使用 电脑或手机的浏览器 访问路由器管理员页面。管理员页面的地址可以在路由器背面标签上找到,一般是 < tplogin.cn>,或 < 192.168.1.1>。

2.3. 初始化路由器
如果是第一次使用该路由器,则会弹出以下界面,这是 TP-Link 路由器的初始化向导:
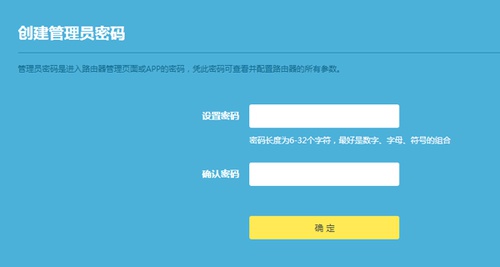
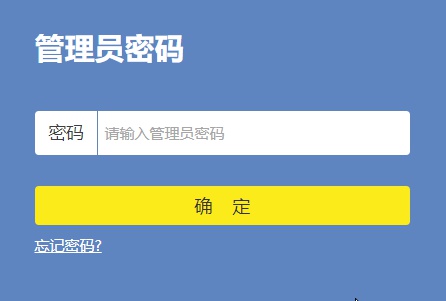
2.3.1. 设置管理员页面密码
我们先按照指引设置管理密码。请注意这个密码是 进入管理员界面的密码,而不是 Wi-Fi 的密码。请牢记您设置的密码,否则可能导致您之后无法再次进入管理员界面。
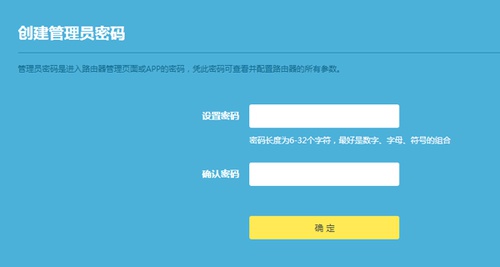
2.3.2. 设置路由器上网方式
请在 WAN口连接类型 中选择 自动获得IP地址,如下图
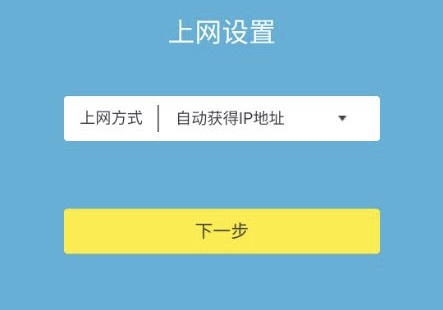
2.3.3. 初始化无线网络设置
之后,会出现无线设置界面,您可以视情况选择是否开启多频合一,并在此处设置路由器的名称和密码。这是您的 Wi-Fi 的名称和连接时需要输入的密码,请妥善记录。
随后弹出设置完成界面,同时会标注 Wi-Fi 名称和密码。至此初始化步骤完成。
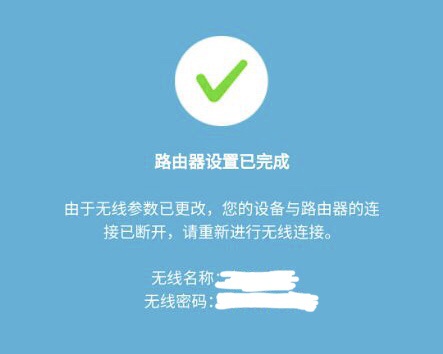
然后请 重新连接路由器的 Wi-Fi,这是因为修改了名称和密码之后,刚才连接的路由器默认的 Wi-Fi 已经不可用了。需要在电脑/手机里连接上 刚才设置 的 Wi-Fi。
三、查询 MAC 地址
3.1. 登录管理员界面
初始化路由器后,重新连接路由器 Wi-Fi 并重新进入管理员界面,您将看到下图所示的用户界面。

3.2. 查询 MAC 地址
TP-Link 路由器底部贴纸上印刷的 MAC 地址 一般不是 WAN 口的 MAC 地址。通常情况下,不能直接使用贴纸上印刷的 MAC 地址申请开网!否则您很可能无法正常上网!
请一定按照下文教程中方法查询 MAC 地址!
进入路由器管理界面,点击下方 路由设置,再在界面左侧选择 上网设置,向下滚动页面找到 高级设置。
我们要做的是获取路由器 WAN 口 MAC 地址。如下图所示,在下拉菜单中选择 使用路由器的 MAC 地址,下方会显示出来我们需要的 MAC 地址。
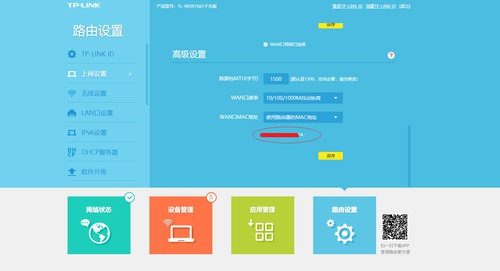
 下一步
下一步
- 此即为您开网时需要填写的 MAC 地址,您可以使用这一 MAC 地址继续申请开网。
- 如果您在申请开网或者使用宿舍有线网的过程中遇到任何问题,您都可以与网管部取得联系,我们会尽力提供帮助。
 请注意,在您成功申请开网后,您仍然需要 进一步配置您电脑的上网信息,才能正常使用网络。请根据后续开网教程的引导完成信息配置。
请注意,在您成功申请开网后,您仍然需要 进一步配置您电脑的上网信息,才能正常使用网络。请根据后续开网教程的引导完成信息配置。
四、配置路由器上网信息
正常。
4.1. 配置静态 IP 信息
开网成功之后,需要手动将开网后的信息填入路由器。登入TP-LINK路由器管理界面 < tplogin.cn> 或 < 192.168.1.1>,点击下方 路由设置,再在界面左侧选择 上网设置。
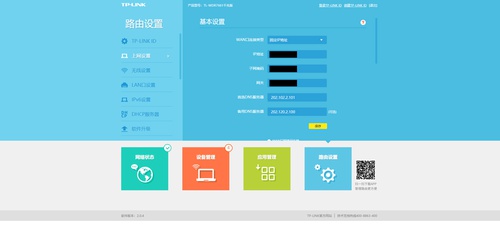
- 请在
WAN口连接类型下拉菜单中选择固定 IP 地址。 - 请在网管部网站的个人信息查询页面(< https://nimo.sjtu.edu.cn/kaleid/oscope/user/info>)查询您申请开网后的 网络信息。
- 请将查询到的 网络信息 填入下面对应框内,并点击 保存。
*五、固定 WAN 口
如果您的路由器支持网口盲插,请注意固定路由器的 WAN 口。在查询 MAC 地址的这一页面的上方,有固定 WAN 口的选项。请选择固定 WAN 口,并将网线接入您固定的 WAN 口(通常是靠近电源的那个接口)。如果您的路由器不支持网口盲插,则无需此步骤。
我该怎么判断我的路由器是不是网口盲插的?(点击展开)
通常,路由器背面有多个端口,端口上会标注 “WAN” 或者 “LAN”。如果您的路由器 背后的端口上没有明确区分 WAN/LAN 口,则它可能是一个支持网口盲插(或称 WAN/LAN 自适应)的路由器。
另外,如果您的路由器支持网口盲插,则您在管理员界面里能找到如下图所示的固定 WAN 口的配置界面。不支持网口盲插的路由器不会有该界面。
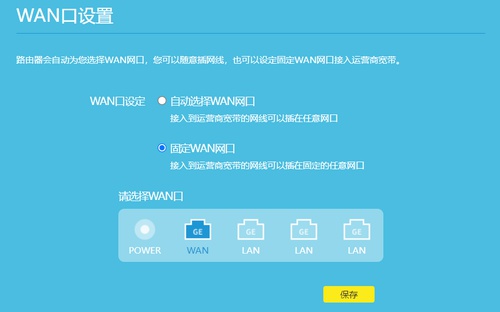
六、准备就绪!
- 我们在后文准备了一些有线网络的使用建议和常见疑难解答,供您参考。
- 如果您在申请开网或者使用宿舍有线网的过程中遇到任何问题,您都可以与网管部取得联系,我们会尽力提供帮助。
 选择网络布局
选择网络布局 选择上网设备
选择上网设备 申请开网
申请开网 配置上网设备
配置上网设备 开始冲浪!
开始冲浪!