🆖 本教程目前不再维护
由于旧型号的 TP-Link 路由器已经逐渐退出市场,我们目前不再积极维护这份教程。如果您的 TP-Link 路由器是最近(或者近几年)新购买的,您通常可以参考 新版 TP-Link 路由器的教程。
这份教程目前的内容是基本准确的。如果您确实在使用旧版 TP-Link 路由器,且在开网过程中遇到问题,请直接 联系我们。感谢您对我们工作的理解。
导航栏
一、路由器物理连接
- 请给路由器 通电。
- 请用可靠网线连接墙上端口和路由器的 WAN 口。路由器背后通常有多个网线接口,通常是一个 WAN 口和若干个 LAN 口,您需要将网线接在 WAN 口上。
- WAN 口通常在路由器 背面靠近电源的一侧,且会在端口下方用
WAN等字样标识。
- WAN 口通常在路由器 背面靠近电源的一侧,且会在端口下方用
二、进入管理员界面
2.1. 连接路由器 Wi-Fi
请用电脑或手机连接上路由器的 Wi-Fi。如果是新买的路由器(或者刚恢复出厂设置的路由器),则路由器默认的 Wi-Fi 名称可以在其 底部 的标签上找到。
Tips.
只要连上路由器的 Wi-Fi,即使您现在尚未开网、路由器无法访问其他网页,您仍然可以正常进入路由器的管理员界面。
但是,您必须连接在路由器的 Wi-Fi 上才能正常进入路由器的管理员界面,不可以使用 SJTU 无线网络或者您的手机热点。
2.2. 进入路由器管理员界面
- 连上路由器 Wi-Fi 后,可使用 电脑或手机的浏览器 访问路由器管理员页面。
- 请在浏览器的地址栏中输入 < 192.168.1.1>,进入下图页面后输入管理员密码,点击确认。
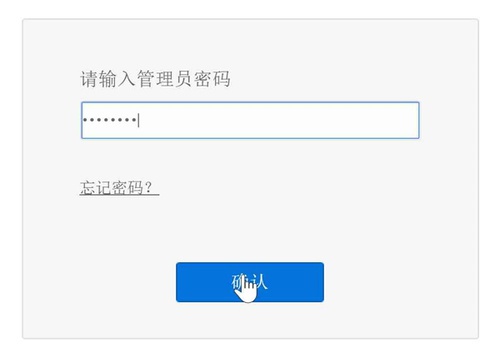
🔣 管理员界面的默认密码
如果新路由器(或者刚恢复出厂设置的路由器)还没有设置过管理员界面的密码,您可在路由器外包装、说明书、路由器底部寻找初始管理员密码或尝试以 admin 作为密码登录。
三、查询 MAC 地址
⚠️ 请不要使用路由器背面贴纸上的 MAC 地址!
TP-Link 路由器底部贴纸上印刷的 MAC 地址 一般不是 WAN 口的 MAC 地址。通常情况下,不能直接使用贴纸上印刷的 MAC 地址申请开网!否则您很可能无法正常上网!
请一定按照下文教程中方法查询 MAC 地址!
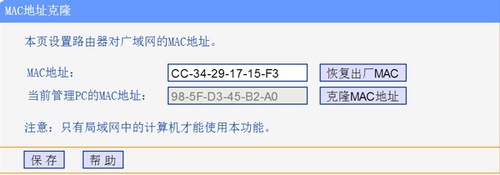
- 进入管理员界面后,请点击左侧导航栏中的
网络参数->MAC地址克隆。 - 点击
恢复出厂 MAC。 - 此时 MAC 地址一栏中的地址即为路由器 WAN 口的 MAC 地址。您可以使用这个 MAC 地址继续申请开网。
 下一步
下一步
- 此即为您开网时需要填写的 MAC 地址,您可以使用这一 MAC 地址继续申请开网。
- 如果您在申请开网或者使用宿舍有线网的过程中遇到任何问题,您都可以与网管部取得联系,我们会尽力提供帮助。
 请注意,在您成功申请开网后,您仍然需要 进一步配置您电脑的上网信息,才能正常使用网络。请根据后续开网教程的引导完成信息配置。
请注意,在您成功申请开网后,您仍然需要 进一步配置您电脑的上网信息,才能正常使用网络。请根据后续开网教程的引导完成信息配置。
四、配置路由器上网信息
在这一步骤之前,您需要先 申请开网,并等待您的网络状态变为
正常。
开网成功之后,需要手动将开网后的信息填入路由器。
- 请按照上文步骤重新进入管理员界面。
- 点击左侧导航栏中的
网络参数->WAN口设置。 - 在右侧的表单中,
WAN口连接类型选择静态IP。 - 然后将您的网络信息填入下方的输入框中。
- 您可以在网管部网站的个人信息查询页面(< https://nimo.sjtu.edu.cn/kaleid/oscope/user/info>)查询您申请开网后的 网络信息。
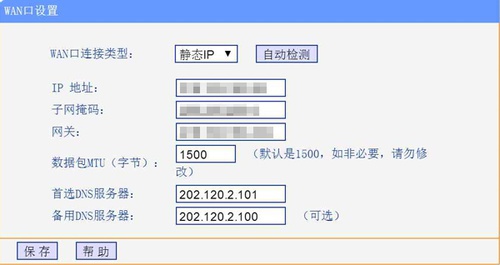
五、准备就绪!
至此,您应该已经可以正常使用宿舍内的有线网络,申请开网的流程结束。
- 我们在后文准备了一些有线网络的使用建议和常见疑难解答,供您参考。
- 如果您在申请开网或者使用宿舍有线网的过程中遇到任何问题,您都可以与网管部取得联系,我们会尽力提供帮助。
 选择网络布局
选择网络布局 选择上网设备
选择上网设备 申请开网
申请开网 配置上网设备
配置上网设备 开始冲浪!
开始冲浪!