一、物理连接
请确保您的电脑有网线接口,或者有千兆扩展坞。然后,请使用网线将电脑连接到寝室端口,或者您的交换机上。
二、查询 MAC 地址
1. 打开设置页面
从 Windows 开始菜单打开设置(或者按下快捷键 Win + i)。

2. 进入以太网设置界面
在侧边栏中选择 网络和 Internet,然后点击 以太网,进入对应设置界面。
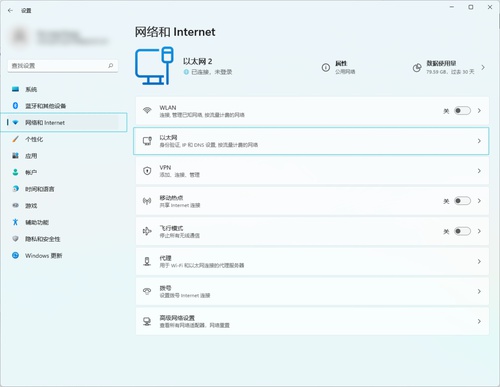
3. 找到并记下 MAC 地址
在以太网设置界面下,您可以看到一个标注为 以太网 的方框,点击一下方框以展开查看更多信息。(注意:为了演示方便,图中展开的信息为 未连接 的以太网信息。如果此处您看到了多个以太网信息,请在确认网线接好后选择 已连接 的那一个)。
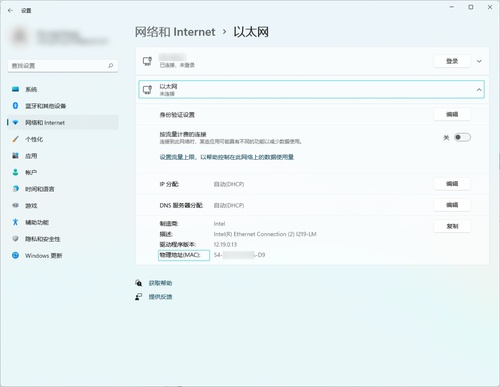
在展开的信息中,您可以查找到您的电脑的有线网卡(或扩展坞)的 MAC 地址,这就是您开网所需要使用的 MAC 地址。
 下一步
下一步
- 此即为您开网时需要填写的 MAC 地址,您可以使用这一 MAC 地址继续申请开网。
- 如果您在申请开网或者使用宿舍有线网的过程中遇到任何问题,您都可以与网管部取得联系,我们会尽力提供帮助。
 请注意,在您成功申请开网后,您仍然需要 进一步配置您电脑的上网信息,才能正常使用网络。请根据后续开网教程的引导完成信息配置。
请注意,在您成功申请开网后,您仍然需要 进一步配置您电脑的上网信息,才能正常使用网络。请根据后续开网教程的引导完成信息配置。
三、配置上网信息
在申请开网成功后,您需要进一步为您的电脑完成信息配置以正常上网。
1. 设置手动分配 IP
按照 上述步骤 返回以太网设置界面,点击 IP 分配中的编辑按钮

在弹出的窗口中,将 编辑IP设置 下方的下拉菜单选择为 手动,并开启 IPv4 的手动配置。
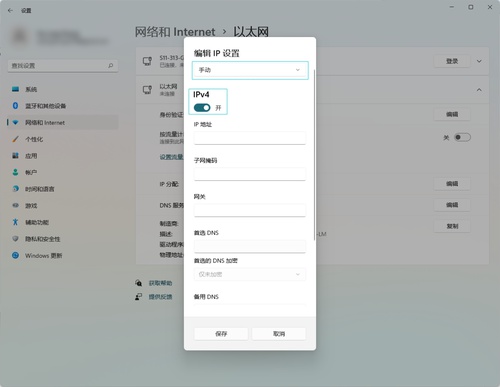
2. 填写开网信息
在弹出的窗口中,依次填入您的开网信息。
点击这个链接快速查看个人信息:< https://nimo.sjtu.edu.cn/kaleid/oscope/user/info>
配置完成后,保存即可。
四、准备就绪!
至此,您应该已经可以正常使用宿舍内的有线网络,申请开网的流程结束。
- 我们在后文准备了一些有线网络的使用建议和常见疑难解答,供您参考。
- 如果您在申请开网或者使用宿舍有线网的过程中遇到任何问题,您都可以与网管部取得联系,我们会尽力提供帮助。
 选择网络布局
选择网络布局 选择上网设备
选择上网设备 申请开网
申请开网 配置上网设备
配置上网设备 开始冲浪!
开始冲浪!