导航栏
一、路由器物理连接
请给路由器 通电,并用可靠网线连接墙上端口和路由器的 WAN 口,WAN 口通常在路由器 背面靠近电源的一侧,请留意 端口上的标识。
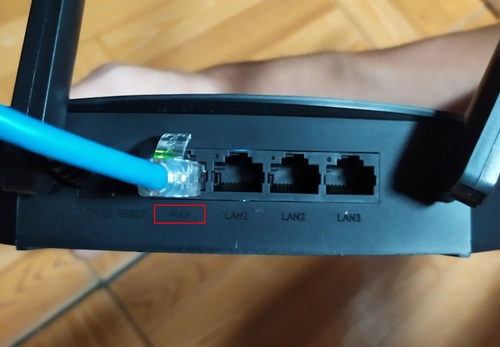
请留意路由器是否为网口盲插的型号.
通常,路由器背面有多个端口,端口上会标注 “WAN” 或者 “LAN”。您需要将 “WAN” 端口用网线连接到宿舍有线网端口。 如果您的路由器没有明确区分 WAN/LAN 口,则它可能是一个支持网口盲插(或称 WAN/LAN 自适应)的路由器,这类路由器需要额外配置,请在后续设置中注意 固定WAN口。
二、进入管理员界面
2.1. 连接路由器 Wi-Fi
请用电脑或手机连接上路由器的 Wi-Fi。如果是新买的路由器(或者刚恢复出厂设置的路由器),则路由器默认的 Wi-Fi 名称可以在其 底部 的标签上找到。

只要连上路由器的 Wi-Fi,即使您现在尚未开网、路由器无法访问其他网页,您仍然可以正常进入路由器的管理员界面。
但是,您必须连接在路由器的 Wi-Fi 上才能正常进入路由器的管理员界面,不可以使用 SJTU 无线网络或者您的手机热点。
2.2. 进入路由器管理员界面
- 连上路由器 Wi-Fi 后,可使用 电脑或手机的浏览器 访问路由器管理员页面。
- 请在浏览器的地址栏中输入 < 192.168.3.1>,进入下图页面后输入管理员密码,点击确认。
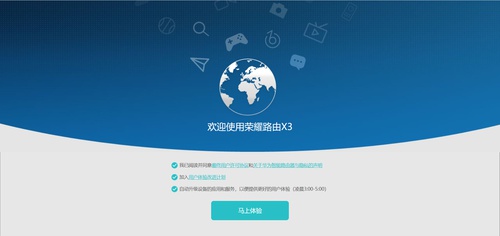
关于较新型号的华为路由器需要安装 App 的处理方式
部分华为路由器(尤其是较新型号的华为路由器)在 WLAN 页面连接后会弹出“下载智慧生活App”的弹窗,且该页面无法跳过。此时请参照弹窗的指示安装并启动该 App,该 App 将 自动检测未配置的路由器并引导您对路由器进行初始化。 初始化路由器之后,您可以重新进入路由器管理员界面(建议使用电脑浏览器操作,否则可能还是会被引导到 App 上),并按照后续教程继续申请开网。
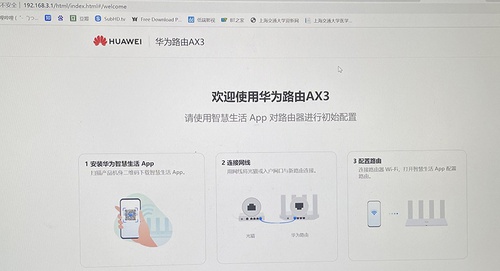
2.3. 初始化路由器
-
如果您是首次使用这台路由器(或者这台路由器被恢复了出厂设置),则在进入管理员界面前需要先对路由器的部分设置进行初始化。
-
如果您之前已经配置过路由器,则您不会遇到这个初始化界面,您可以直接使用管理员密码登陆,然后跳转到 下一步:查询 MAC 地址。
2.3.1. 设置路由器上网方式
等待上网向导结束后,选择手动配置网络。
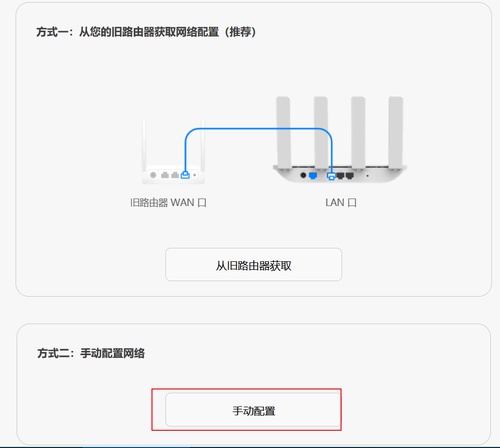
自动获取IP(推荐)。

2.3.2. 设置 Wi-Fi 名称和密码
之后出现上网向导界面,在此处设置路由器的名称和密码,以及管理员界面的登录密码。请妥善设置并记录。(随意更改,但是一定要记住
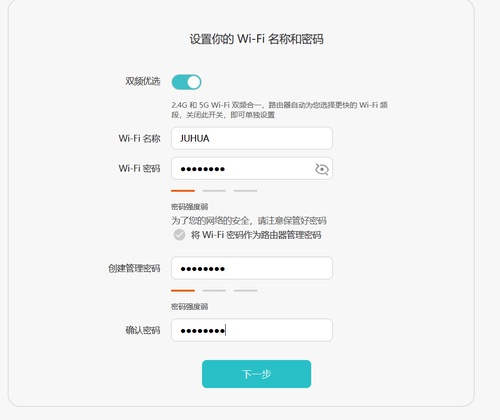
然后请 重新连接路由器的 Wi-Fi,这是因为修改了名称和密码之后,刚才连接的路由器默认的 Wi-Fi 已经不可用了。需要在电脑/手机里连接上 刚才设置 的 Wi-Fi。
三、查询 MAC 地址
3.1. 登录管理员界面
首先,使用电脑或手机连接路由器的 Wi-Fi,重新在浏览器中输入< http://192.168.3.1/>
3.2. 查询 MAC 地址
进入路由器信息 页面,其中 WAN MAC地址 一栏即为开网需要的 MAC 地址
如果这一栏信息显示无法获取,请检查您的物理连接(路由器的 WAN 口需要用网线连接到寝室端口上,对支持网口盲插的路由器,需要固定 WAN 口),若确认物理连接没有问题,但是仍然无法获取 MAC 地址,请联系我们。
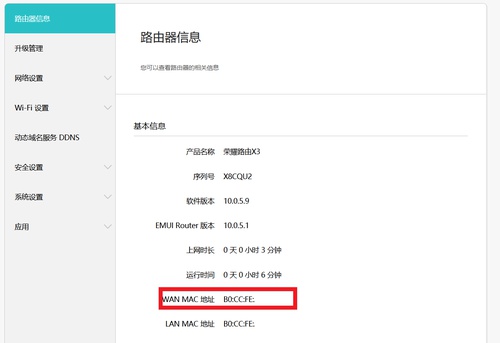
 下一步
下一步
- 此即为您开网时需要填写的 MAC 地址,您可以使用这一 MAC 地址继续申请开网。
- 如果您在申请开网或者使用宿舍有线网的过程中遇到任何问题,您都可以与网管部取得联系,我们会尽力提供帮助。
*四、固定 WAN 口
登录之后选择更多功能
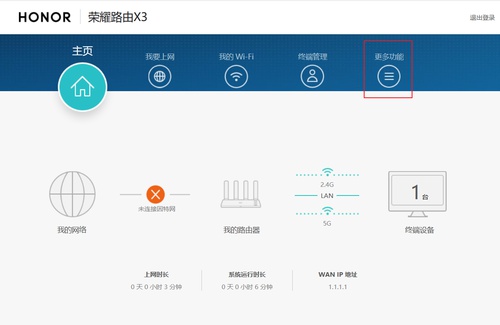
进入 系统设置 -> 网口设置 -> 固定 WAN 口 页面,在 WAN 网口设定区域中选择 固定 WAN 网口,再点击保存即可关闭网口盲插功能。关闭之后,请回到我要上网模块。
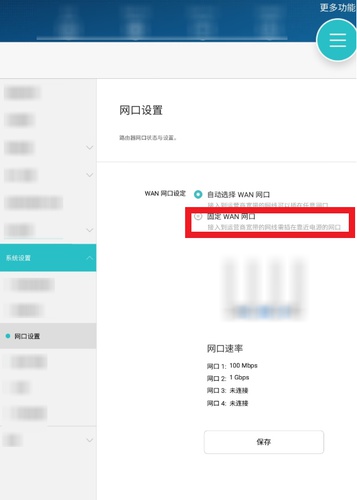
 选择网络布局
选择网络布局 选择上网设备
选择上网设备 申请开网
申请开网 开始冲浪!(建议与常见问题)
开始冲浪!(建议与常见问题)