导航栏
一、路由器物理连接
请给路由器 通电,并用可靠网线连接墙上端口和路由器的 WAN 口,WAN 口通常在路由器 背面靠近电源的一侧,请留意 端口上的标识。
通常,路由器背面有多个端口,端口上会标注 “WAN” 或者 “LAN”。您需要将 “WAN” 端口用网线连接到宿舍有线网端口。
如果您的路由器没有明确区分 WAN/LAN 口,则它可能是一个支持网口盲插(或称 WAN/LAN 自适应)的路由器,这类路由器需要额外配置,请在后续设置中注意 固定WAN口。
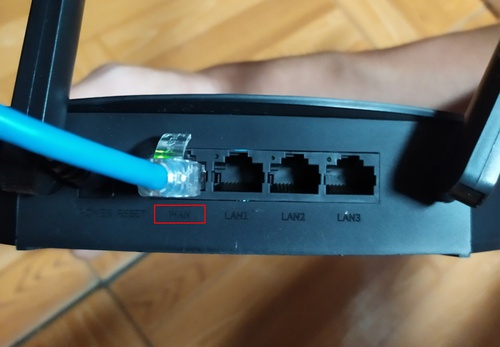
二、初始化路由器
2.1. 连接路由器 Wi-Fi
请用电脑或手机连接上路由器的 Wi-Fi。如果是新买的路由器(或者刚恢复出厂设置的路由器),则路由器默认的 Wi-Fi 名称可以在其 底部 的标签上找到。

只要连上路由器的 Wi-Fi,即使您现在尚未开网、路由器无法访问其他网页,您仍然可以正常进入路由器的管理员界面。
但是,您必须连接在路由器的 Wi-Fi 上才能正常进入路由器的管理员界面,不可以使用 SJTU 无线网络或者您的手机热点。
2.2. 进入路由器管理员界面
连上路由器 Wi-Fi 后,可使用 电脑或手机的浏览器 访问路由器管理员页面。管理员页面的地址可以在路由器背面标签上找到,一般是 < miwifi.com>,或 < 192.168.31.1>。
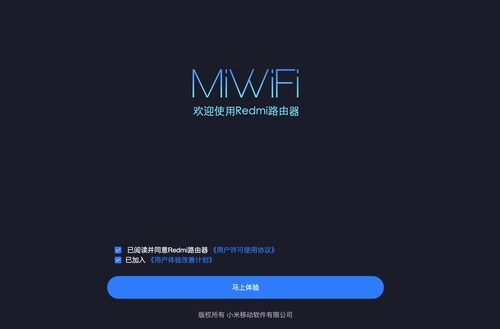
2.3. 初始化路由器
如果是首次使用这台路由器(或者这台路由器被恢复了出厂设置),则在进入管理员界面前需要先对路由器的部分设置进行初始化。如果这台路由器之前已经使用过,且没有被恢复出厂设置,则无需再次初始化,您可以直接跳转到 下一步:查询 MAC 地址。
2.3.1 初始化路由器的上网模式
首次登录管理员界面时,点击马上体验,会弹出以下界面。这里点击下图中最下方的“先不获取上网模式,继续配置”。
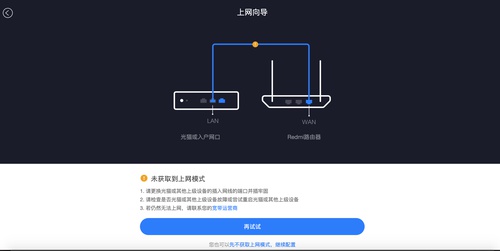
随后会出下以下页面,如果您尚未开网,请先选择自动获取IP(DHCP)。
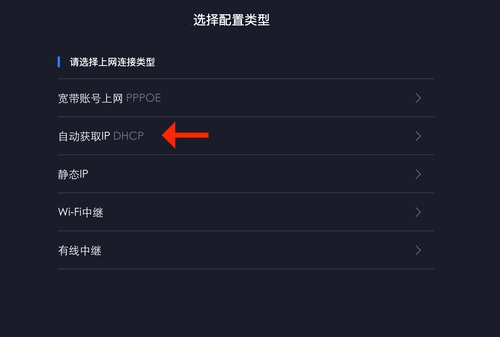
2.3.2. 设置 Wi-Fi 名称及密码
设置 Wi-Fi 名称和密码
之后出现上网向导界面,在此处设置路由器的 Wi-Fi 名称和密码。这是您的 Wi-Fi 的名称和连接时需要输入的密码,请妥善设置并做好记录。
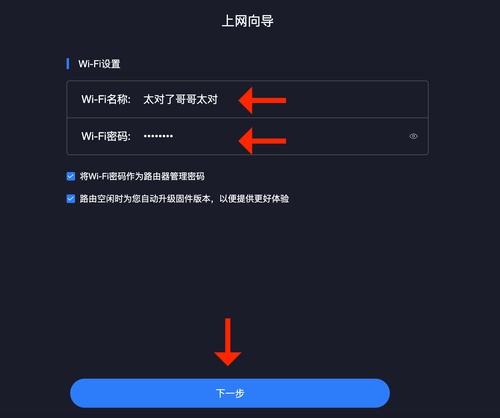
随后弹出wifi名称和密码,自行截图或者手动(脑动)记录。
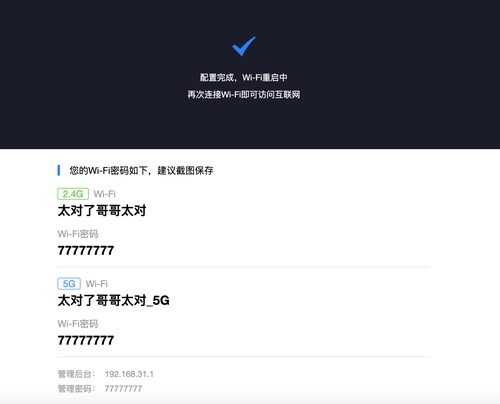
然后请重新连接 Wi-Fi,这是因为修改了名称和密码之后,刚才连接的路由器默认的 Wi-Fi 已经不可用了。需要在电脑/手机里连接上刚才设置的 Wi-Fi。
三、查询 MAC 地址
3.1. 登陆管理员界面
使用电脑连接上我们刚才设置的 Wi-Fi。
随后我们重新在浏览器中输入 < miwifi.com>,登录之后会看到下面界面,其中下面红色箭头所指就是我们WAN口MAC地址。
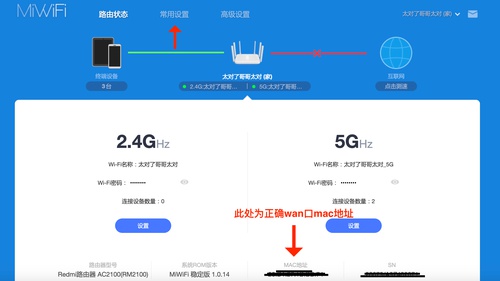
 下一步
下一步
- 此即为您开网时需要填写的 MAC 地址,您可以使用这一 MAC 地址继续申请开网。
- 如果您在申请开网或者使用宿舍有线网的过程中遇到任何问题,您都可以与网管部取得联系,我们会尽力提供帮助。
*四、固定 WAN 口
如果您的路由器支持网口盲插,请注意固定路由器的 WAN 口。
您可以参考这个页面,在小米路由器的管理员界面常用设置-上网设置寻找固定WAN口的配置项。
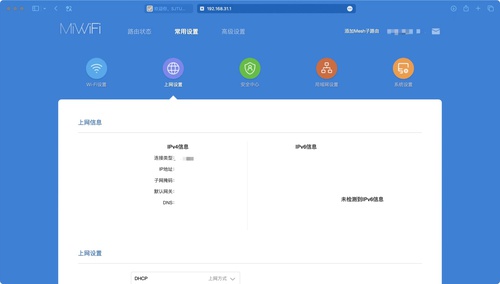
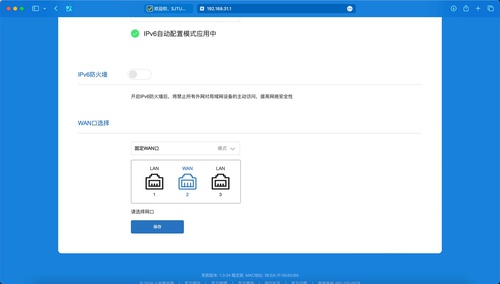
如果您在固定 WAN 口时遇到困难,请联系我们。
感谢热心王同学提供的截图。
如果您的路由器不支持网口盲插,则无需此步骤。
 选择网络布局
选择网络布局 选择上网设备
选择上网设备 申请开网
申请开网 开始冲浪!(建议与常见问题)
开始冲浪!(建议与常见问题)