但是,如果您宿舍内有 SJTU 无线网络覆盖,则我们强烈建议您遵照教程在配置路由器之后关闭路由器的无线功能,仅使用有线连接的方式上网。
请注意,在关闭路由器的无线功能后,如果需要再次连接到路由器的管理员界面,则需要您使用网线将一台电脑和路由器的LAN口相连接,然后才能访问管理员界面。
路由器物理连接
请给路由器通电,并用可靠网线连接墙上端口和路由器的WAN口,WAN口通常在背面靠近电源的一侧,请留意端口上的标识。
连接 Wi-Fi 并准备设置
连接路由器 Wi-Fi
用可靠电脑或手机连接上 TP-LINK 路由器的 Wi-Fi。如果是新买的路由器(或者刚恢复出厂设置的路由器),则路由器默认的 Wi-Fi 名称可以在其底部的标签上找到。

连接到路由器的 Wi-Fi 上之后,由于路由器尚未完全配置好,您的网络连接将会中断。因此如果之后有需要网络连接的操作,请考虑使用 SJTU 校园无线网络,或者手机热点。
登录路由器管理员界面
连上路由器 Wi-Fi 后,可使用电脑或手机的浏览器访问路由器管理员页面。管理员页面的地址可以在路由器背面标签上找到,一般是 < miwifi.com> 或者 < 192.168.31.1>
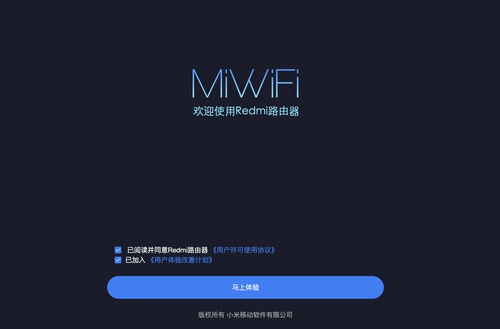
初始化路由器
如果是首次使用这台路由器(或者这台路由器被恢复了出厂设置),则在进入管理员界面前需要先对路由器的部分设置进行初始化。如果这台路由器之前已经使用过,且没有被恢复出厂设置,则无需再次初始化,您可以直接跳转到后续步骤。
初始化路由器的上网方式
首次登录管理员界面时,点击马上体验,会弹出以下界面。这里点击下图中最下方的“先不获取上网方式,继续配置”。
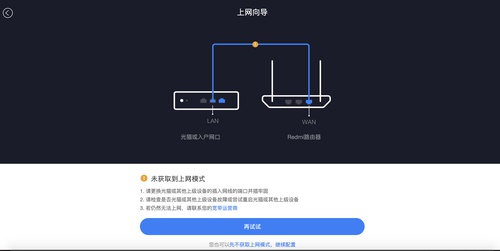
随后会出下以下页面,如果您尚未开网,请先选择自动获取IP(DHCP)。
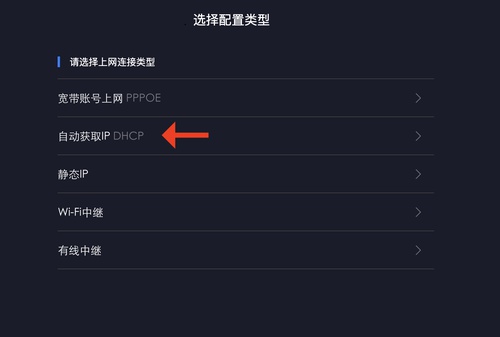
设置 Wi-Fi 名称和密码
之后出现上网向导界面,在此处设置路由器的 Wi-Fi 名称和密码。这是您的 Wi-Fi 的名称和连接时需要输入的密码,请妥善设置并做好记录。
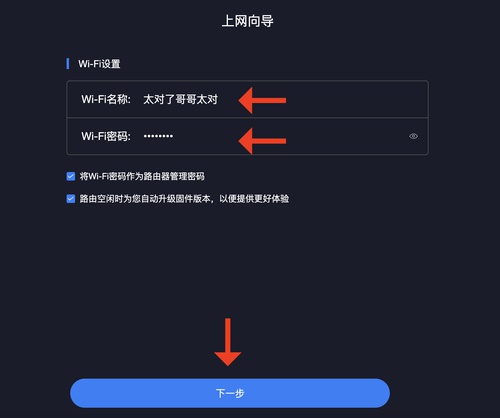
随后弹出wifi名称和密码,自行截图或者手动(脑动)记录。
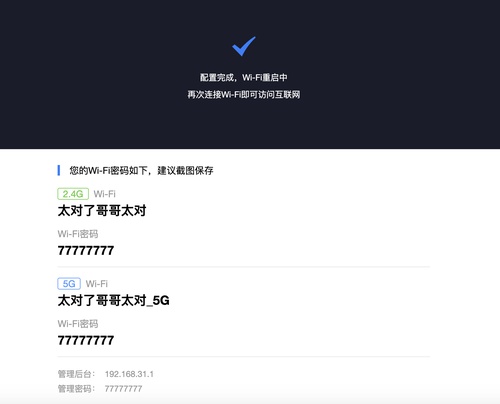
然后请重新连接 Wi-Fi,这是因为修改了名称和密码之后,刚才连接的路由器默认的 Wi-Fi 已经不可用了。需要在电脑/手机里连接上刚才设置的 Wi-Fi。
查询 MAC 地址并申请开网
登录管理员界面
使用电脑连接上我们刚才设置的 Wi-Fi。
随后我们重新在浏览器中输入 < miwifi.com>,登录之后会看到下面界面,其中下面红色箭头所指就是我们WAN口MAC地址
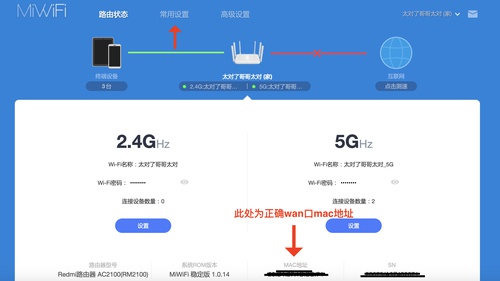
记录下这个 MAC 地址后,您可以使用这个 MAC 地址申请开网。
固定 WAN 口
由于网管部目前缺乏支持网口盲插的小米路由器的管理员界面截图,我们暂时无法提供准确的固定 WAN 口的配置截图。这里的截图是 TP-Link 路由器固定 WAN 口的位置。您可以参考这个页面,在小米路由器的管理员界面中寻找类似的配置项。
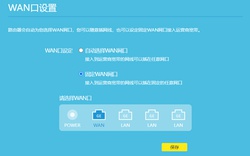
如果您在固定 WAN 口时遇到困难,请联系我们。我们会尽快搜集图片并补上相关教程,非常抱歉给您带来了不便。
此外,如果您恰好拥有一台支持网口盲插的小米路由器,且愿意为开网教程提供帮助,也请联系我们。
如果您的路由器不支持网口盲插,则无需此步骤。
配置路由器上网信息
配置静态 IP 信息
开网成功之后,需要手动将开网后的信息填入路由器。登入小米路由器管理界面< miwifi.com>,点击上方常用设置(见下图上方红色箭头)。
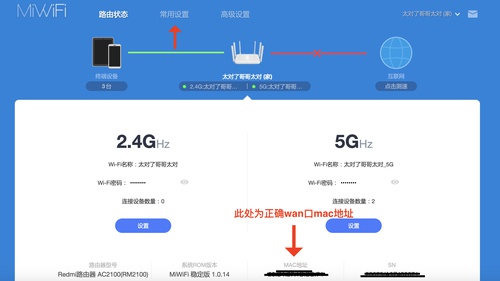
随后出现下面的界面,点击上网设置。
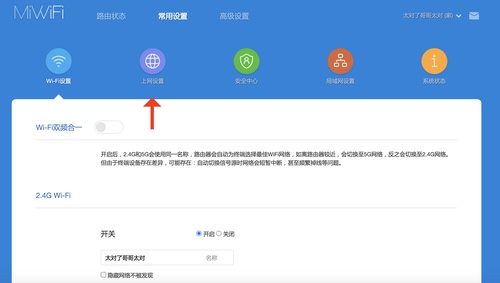
下滑后发现上网设置配置选项,将上网方式选择成为静态IP,然后将申请开网后跳转的网络信息填入下面对应框内,并点击确定。
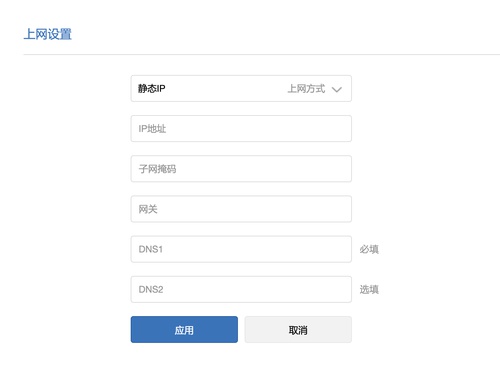
点击这个链接快速查看个人信息:< https://nimo.sjtu.edu.cn/kaleid/oscope/user/info>
关闭路由器无线功能
如果您宿舍内有 SJTU 无线网络覆盖,则我们建议您关闭您自己的路由器的无线功能,只使用有线连接的方式连接您的路由器(即使用网线将上网设备和路由器的 LAN 口相连)。
在路由器管理员界面中,请进入 路由设置 -> 无线设置,然后关闭无线功能,如下图所示
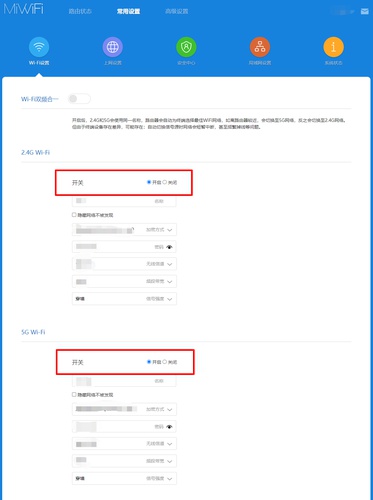
我们没有开启路由器的双频合一功能,因此需要同时关闭 2.4GHz 和 5GHz 两个频段的无线信号。如果您开启了双频合一,则只需要关闭合并后的无线信号。
再次提醒,在关闭路由器的无线功能后,如果需要再次连接到路由器的管理员界面,则需要您使用网线将一台电脑和路由器的LAN口相连接,然后才能访问管理员界面。
 返回用户手册目录
返回用户手册目录